
先日iPadOS 17がリリースされた。
僕はこの時を待っていた。なぜならiPadをカメラモニターとして使える時が来たからだ。(前までもできていたらしいが、汎用性はなかった)
しかもただカメラモニター化できるだけではない。iPadで一眼レフを使ったクオリティの高い配信もできるようになったのだ。
毎回カメラの液晶が見にくく四苦八苦していた僕からしたら、棚から牡丹餅ということで実際にやっていこうと思う。
今回のお悩み
iPadをカメラモニターとして使いたいけどどうすれば良いですか?
iPadモニター化で用意するもの
まずはiPadモニター化するのに必要なものを紹介していく。
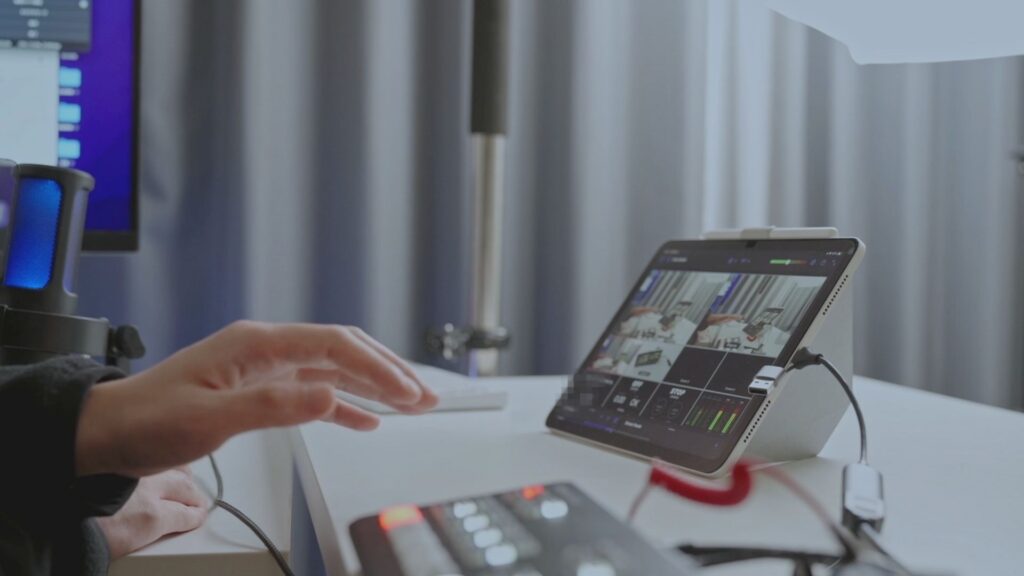
用意するもの
- iPad(OS17を搭載のもの)
- カメラ
- キャプチャボード
- HDMIケーブル(カメラの搭載端子に合わせる)
- タイプCケーブル
- ハブ(なくてもできる)
ちなみに今回僕はiPad Air5を使っていく。個人的には配信するならM1以上がおすすめ。
今回僕が使った機種
- iPad Air 5
- LUMIX S5Ⅱ(端子HDMI)
- UGREEN キャプチャーボード
- HDMIケーブル
- タイプCケーブル
- ハブ(なくてもできる)
カメラモニターとして使いたいならそれほど高いものを選ぶ必要はないので手が届く範囲のものを選定すルコとがおすすめ。
iPadをカメラモニター化する方法
では実際にどうやればカメラモニター化するか方法を紹介していく。(ただ繋ぐだけだけど)
iPadをカメラモニター化する方法
- カメラを準備
- 【カメラ ー HDMIケーブル ー キャプチャーボード ー USB TYPE C(A) ー iPad】で配線
- iPadにCamo Studioをインストール
- Camo Studioを開きDevaiceをキャプチャーボード名を選択
カメラを準備
まずは映像の出力元となるカメラを準備する。

今回はLUMIX S5Ⅱで用意する。設定は場所に合わせて行う。

注意
カメラが4K撮影可能な機種でもキャプチャーボードが4Kに対応していないと4Kで出力できない。自分が出力や録画したい画質に対応したカメラとキャプチャーボードを買おう
配線
カメラが準備ができたらカメラ ー HDMIケーブル ー キャプチャーボード ー USB TYPE C(A) ー iPad】で配線する。

基本的な流れは変わらないが、使用する機種によって端子が変わるので注意が必要。(特にHDMIとUSB)
iPadにCamo Studioをインストール
次はアプリを出力する。
カメラを出力できるアプリなんでもいいが、配信などを考えると個人的にはCamo Studioがおすすめ。
インストールは他のアプリと変わらずApple Storeから行えばOKだ。
Camo Studioを開きDevaiceをキャプチャーボード名を選択
あとはCamo Studioで映像を出力す流だけ。

Camo Studioを開き左上のアイコンをタッチ。Deviceという設定画面があるのでクリックすると、大体はキャプチャーボードのデバイス名が出るのでそれをクリックすれば完了だ。
多少ラグはあるがちゃんと使える
実際に仕事や自宅で使ってみたがちゃんとカメラモニターとして機能してくれた。

基本的に返しのモニターとして使ったが、ちゃんと機能していた。
ただ多少のラグはある。返しのモニターとしては使える範囲だが、ゲーム機の出力にはあまり向かなさそうだ。
一応注意として気になるところをまとめるが、基本的に満足している
気になるところ
- 多少のラグ
- 充電しながらの使用ができない(ハブがあればできる)
- iPadやキャプチャーボードをわざわざ1から揃えるなら最初からモニター買った方が良い
まとめ
先日リリースされたiPad OS17でiPadをカメラモニター化することができるようになった。
個人的には便利だなと思っているが、それは元々iPadや関連機器を持っているからという側面が大きい。
なぜなら元々iPadや周辺機器を持っているから、お金を使わず今回のカメラモニター化をすることができたからだ。
逆にiPadを持っていない人は、カメラモニターが欲しいなら、普通にモニター買えば良いと思う。
そっちの方が安く済むし、なんならiPadより大画面のモニターが買えるからだ。
なので元々iPadを持っている人にはお勧めできるが、現段階でiPadを持っていない人には、違う理由でiPadが必要にならない限りはお勧めできる方法ではないと思う。
